- Buka file installer yang sobat sudah sobat dapatkan
- Buka file installer yang biasanya program aplikasi windows ini berupa file berextensi .exe misalkan file di bawah ini adalah messengersetup.exe, untuk menginstal ke dalam laptop silahkan klik 2 kali program tersebut.
- Klik "yes" untuk konfirmasi
- Klik "instal" untuk meneruskan proses
- Tunggu proses penginstalan program
- Klik "finish" dan silahkan jika sobat ingin langsung membuka program ketika proses penginstalan sudah selesai silahkan biarkan tercentang pada baian "start messenger" atau jika tidak hilangkan centangnya
Advertisement
Selesai dan buka programnya
Selesai dan buka programnya
Cara Uninstal / Remove program windows 7
Caranya sangatlah beragam namun cara yang paling sering di lakukan adalah dengan menggunakan fitur remove program yang sudah tersedia di windows. cara ini bisa di lakukan di semua windows baik itu windows XP, windows 7, 8 dan 10. Untuk mengetahui nama program yang akan sobat hapus / uninstal sobat bisa melihat program icon terlebih dahulu lewat dekstop selaknjutnya sobat bisa menginstal programnya. berikut adalah cara lengkap uninstal program paling mudah dan paling cepat.
Cara Menghapus Remove program dari Komputer
Adakah cara lain selain cara di atas. ? cara ini bisa sobat lakukan jika cara di atas gagal sobat lakukan. Untuk menghapus program ada banyak cara namun yang paling sering di lakukan oleh pengguna PC adalah melalui fitur control panel yang ada di windows dan melalui aplikasi remove program / uninstall program yang sudah ada di dalam file installer itu sendiri. Jika di atas sudah di bahas menghapus program lewat control panel sekarang sobat bisa melakukan dengan cara lain yaitu lewat file yang ada di dalam directory / folder program itu sendiri. berikut selengkapnya.
- Klik kanan pada icon program di dekstop lalu pilih "properties"
- Klik "open file location"
- JIka disana ada file uninstall silahkan klik 2 kali program tersebut
- Program sudah selesai di hilangkan dari komputer dengan cepat.
Semoga bisa memberikan manfaat dan menambah wawasan..



















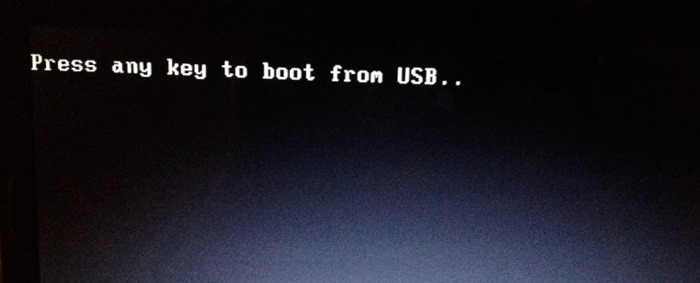
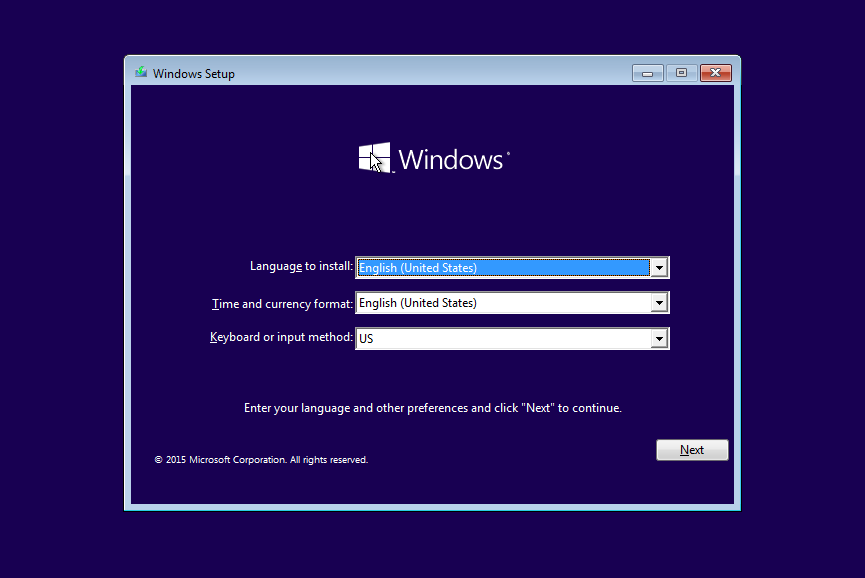
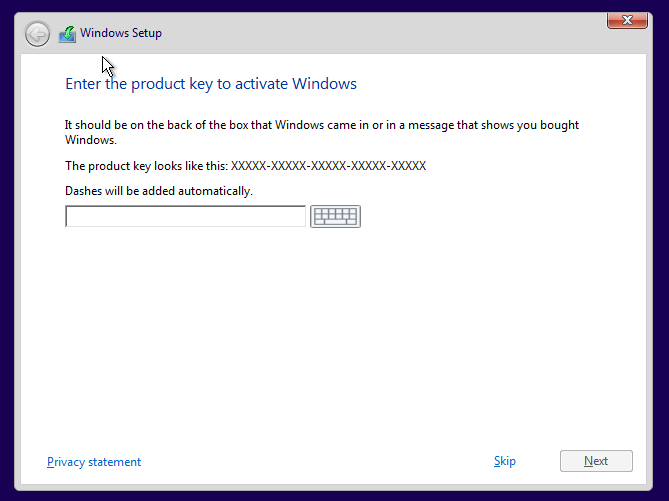
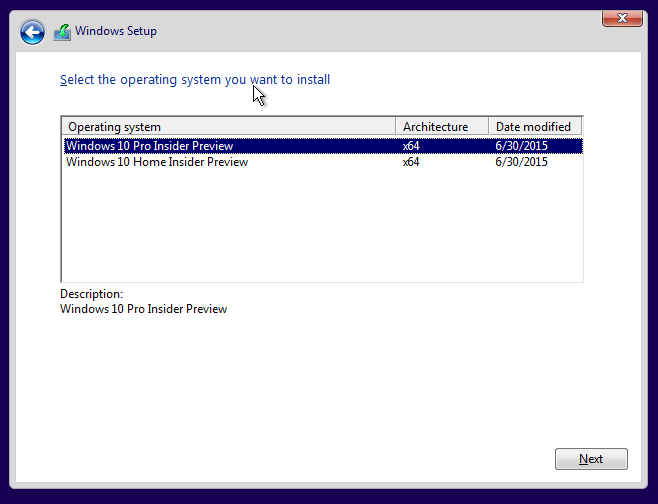
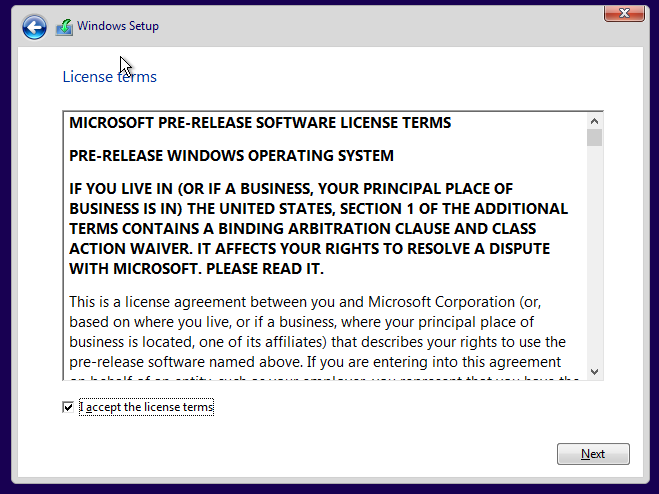
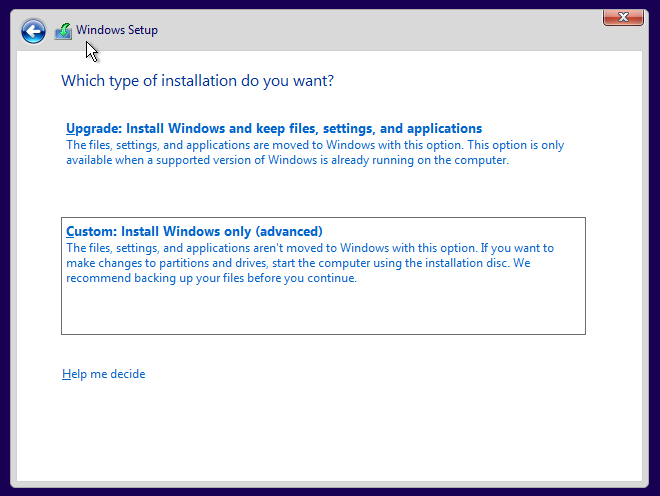
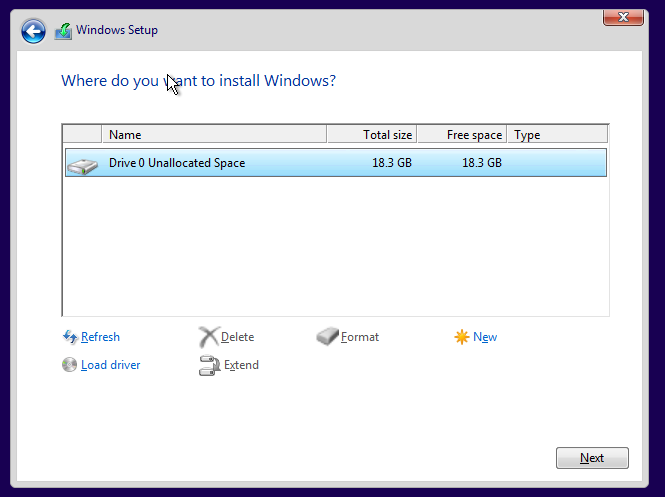

























.jpg)
.jpg)
.JPG)
.jpg)